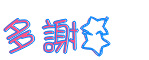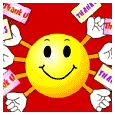Member Login
|
USER LOGIN |
||
| User ID : | ||
| Password : | ||
Silahkan Cari Informasi
Blog Archive
Silahkan Download
Add Yach
Pages
Thursday, December 3, 2009
1. Buka www.wordpress.com
2. Klik Sign Up
3. Isi form
a. Username: -> isi nama blog sesuai dengan keinginan (paling sedikit empat huruf/angka)
b. Password: Isi password/kata sandi (sedikitnya enam huruf/angka)
c. Confirm: Ulangi password yang sama dengan di atas.
d. Email Address: Isi email Anda (apabila belum punya email, buat dulu di gmail.com atau yahoomail.com)
e. Legal flotsam: beri tanda tik di kotak yang tersedia sebagai tanda “setuju” dengan perjanjian.
f. Beri tanda tik pada menu “Gimme a blog” (biasanya sudah otomatis ada tanda tik di sini).
g. Klik “Next”
h. Blog Title -> Isi judul yang sesuai.
i. Language -> Pilih Bahasa Indonesia.
j. Privacy -> Kasih tanda tik (biasanya sudah ada otomatis).
4. Klik Sign Up. Buka Email dari wordpress.com dan klik link di email tsb untuk verifikasi.
5. Akan muncul pesan sebagai berikut:
Your account is now active!
You are now logged in as (username Anda).
An email with your username, password, Akismet API key and important links has been sent to your email address.
Write a post, change your template or visit the homepage.
5. Itu berarti Anda sudah berhasil membuat blog. Silahkan login ke blog Anda. Berikut alamat penting untuk Anda:
a. Untuk login, buka: http://namabloganda.wordpress.com/login.php
b. Isi username (=nama blog) dan password.
c. Klik “Write” atau “Tulis” untuk mulai membuat posting.
d. Klik “Publish” atau “Tampilkan”
6. Selesai (kalau mau udahan, jangan lupa klik “Log Out”).
Catatan:
- Di wordpress.com, satu account hanya untuk satu blog. Ini berbeda dengan blogger.com/blogspot di mana satu account bisa untuk membuat beberapa blog.
- Kelebihan wordpress.com dibanding blogger.com adalah (1) comment friendly: pengunjung mudah berkomentar karena kotak komentar langsung terbuka di bawah posting. Bagi Anda yang suka dikomentarin, wordpress cocok untuk Anda; (2) Posting terbaru akan muncul beberapa saat di Dashboard (Menu Utama) seluruh pemakai wordpress.com, apabila posting Anda cukup menarik Anda juga berkesempatan masuk BOTD (best of the day) yakni 10 posting terbaik hari itu dan akan muncul selama sehari di Menu Utama (Dashboard) seluruh pemakai wordpress.com. Untuk BOTD ini diklasifikasi berdasar bahasa. Pastikan Anda memilih Bahasa Indonesia pada saat mendaftar (lihat poin 3.i.)
- Kekurangan wordpress.com dibanding blogger.com/blogspot adalah javascript tidak berfungsi (disabled) artinya Anda tidak bisa memasang iklan apapun–AdSense, Adbrite, dll–di wordpress.com. Tidak masalah buat blogger yang memang betul-betul ingin ngeblog saja, tanpa ada niat untuk iseng-iseng pasang iklan. Bagi yang ingin pasang iklan, dapat juga di blog gratis yang pakai software wordpress juga seperti blogsome.com atau blogs.ie. Sayangnya, kedua penyedia blog gratis ini masih memakai software wordpress lama (tak ada fasilitas widget, dan lain-lain).
Berikut ini adalah tutorial bergambar cara memberikan material atau tekstur pada obyek menggunakan 3Ds max ( material standart ) mayoritas animasi entah itu untuk perframe atau animasi gerak membutuhkan aplikasi material pada permukaan obyeknya agar benda tersebut terlihat lebih hidup dan realistis.
Material akan sangat membantu untuk membentuk suatu tekstur dan warna yang tidak mungkin dilakukan dengan mengedit obyek tersebut secara manual contoh seperti detail pada benda yang sangat kecil, ada banyak jenis material pada 3D max, namun disini saya akan menunjukkan cara aplikasi material standart yang mempunyai fungsi memberi warna atau menempelkan foto pada permukaan benda tersebut, agar lebih mudah dimengerti dan tidak njlimet saya akan menggunakan contoh aplikasi material pada sebuah kotak, dan tutorial ini cocok buat anda yang baru belajar 3ds max.
- Buat sebuah benda kotak dengan ukuran terserah, jika anda belum mengerti cara membuat kotak ikuti langkah saya pilih tab create » Geometry » lalu pada “object type” pilih box klik kiri mouse pada view perspektif dan tahan lalu drag secara horisontal untuk memasukkan nilai panjang dan lebarnya lalu lepas drag kemudian drag lagi untuk memasukkan nilai tingginya, ahirnya jadi degh sebuah box.

- Langkah kedua setelah selesai membuat box buka material editor dengan mengeklik pada tombol
 atau pencet M pada keyboard anda. Selanjutnya klik pada tombol kotak disebelah diffuse
atau pencet M pada keyboard anda. Selanjutnya klik pada tombol kotak disebelah diffuse  lalu pada map browser pilih bitmap ( posisi paling atas ) kemudian cari foto yang ingin anda masukkan, pilih bitmap apapun yang ingin anda pakai, usahakan yang anda pilih adalah bitmap yang tidak di blur, setelah selesai klik icon Go To Parent
lalu pada map browser pilih bitmap ( posisi paling atas ) kemudian cari foto yang ingin anda masukkan, pilih bitmap apapun yang ingin anda pakai, usahakan yang anda pilih adalah bitmap yang tidak di blur, setelah selesai klik icon Go To Parent 
 pada contoh disamping saya menggunakan tekstur kayu sebagai bitmapnya, setelah bitmap tersebut masuk dalam material editor seperti contoh disamping, selanjutnya klik pada box hingga posisi terpilih lalu pencet icon Assign material to selection
pada contoh disamping saya menggunakan tekstur kayu sebagai bitmapnya, setelah bitmap tersebut masuk dalam material editor seperti contoh disamping, selanjutnya klik pada box hingga posisi terpilih lalu pencet icon Assign material to selection  atau memasukkan material dengan cara klik ditengah preview material lalu drag ke box yang sudah anda buat tadi.
atau memasukkan material dengan cara klik ditengah preview material lalu drag ke box yang sudah anda buat tadi. - Sampai disini box yang anda buat tadi sudah mempunyai material foto pada permukaannya, namun tidak semua obyek yang diberi material langsung muncul pada viewport, seperti jika anda menggunakan 3Dmodel dari autocad yang diimport kedalam max tentu tidak akan muncul, terus bagaimana cara mengatasi jika tidak material tidak terlihat? untuk memastikan material tersebut sudah masuk atau belum coba anda render dengan memencet F9 pada keyboard anda, jika obyek cuman 1biji akan mudah mengingatnya, tetapi bagaimana jika anda ribuan obyek yang materialnya tidak terlihat? solusinya adalah modifikasi box tersebut dengan menambahkan UVW map caranya pilih modify » klik pada menu dropdown di modifier list » lalu pilih UVW map dan material foto anda akan terlihat pada viewport.
Jika anda ingin membuat material hingga mempunyai refleksi terhadap cahaya yang fungsinya menjadikan benda tampak seperti mengkilap silahkan tunggu tutorial selanjutnya, semoga tutorial sederhana buatan saya ini dapat membantu anda yang baru belajar 3Ds max
Berikut ini adalah tutorial bagaimana membuat domain tambahan pada server lokal setelah anda menginstall IIS atau xampp pada komputer anda agar mempunyai server lokal yang bisa digunakan untuk mengakses halaman, akan menarik bila lokal host tidak lagi mempunyai alamat seperti http://localhost/jatipedia-nih/ tetapi akan menjadi http://jatipedia-nih.com atau http://www.jatipedia-nih.com yang mana akan membuat akses lebih cepat dengan hanya mengetik jatipedia-nih pada URL web browser kemudian pencet CTRL+ENTER terus masuk degh ke localhost selain itu localhost address akan menjadi lebih keren, menarik kan? mau tau caranya? simak ya.. ![]()
Tips berikut ini sebenarnya sangat mudah dan simple banget, ga perlu pake langkah-langkah jlimet, tetapi akan membantu anda jika belum mengetahuinya, silahkan ikuti saya :
- Pertama anda buka explore pada komputer anda lalu pilih WINDOWS pada drive Csystem32 pilih folder drivers dan terahir pilih folder etc. kemudian buka folder bernama
 Setelah anda memilih folder etc buka file host dengan notepad wordpad atau text editor lainnya, kemudian lihat pada baris paling bawah dan anda akan menemukan address 127.0.0.1 atau localhost yang artinya anda dapat mengaksesnya dengan mengetikkan 127.0.0.1 pada browser anda, tetapi karena alamat tersebut susah untuk diingat jadi anda bisa mengganti dengan menuliskan localhost pada broser anda dan akan membuka pada halaman yang sama.
Setelah anda memilih folder etc buka file host dengan notepad wordpad atau text editor lainnya, kemudian lihat pada baris paling bawah dan anda akan menemukan address 127.0.0.1 atau localhost yang artinya anda dapat mengaksesnya dengan mengetikkan 127.0.0.1 pada browser anda, tetapi karena alamat tersebut susah untuk diingat jadi anda bisa mengganti dengan menuliskan localhost pada broser anda dan akan membuka pada halaman yang sama.- Langkah selanjutnya adalah mencontoh pada petunjuk langkah kedua, jadi langsung saja copy paste kan 127.0.0.1 localhost pada baris dibawahnya, tetapi kali ini edit localhost dengan domain yang anda inginkan, misal anda mau redirect www.jatikeren.com kelocal server anda jadi langkahnya hanya mengedit tulisan localhost menjadi www.jatikeren.com dan otomatis akan membuka pada localhost anda.
Membuat Antenna Wireless dari Wajan Bolic dengan Radio USB WiFi D-Link DWL-G120
JI COBA MEMBUAT SENDIRI WIRELESS ANTENNA WAJAN BOLIC
DENGAN USB D-LINK DWL-G120
A.) Langkah awal adalah mempersiapkan bahan.
1 buah Wajan penggorengan diameter 36* cm
1 batang Pipa paralon diameter 1” panjang +/- 50* cm
2 buah Tutup pipa paralon paralon diameter 1”
1 buahKlem Antenna
1 buahBesi siku untuk rangka Klem Antenna
2 buahBaut + Sekrup diameter 1 cm
1 buahKaleng Susu bekas + Tutup Plastik
1 buahUSB Wireless D-Link DWL-G120 + USB Cable
1 buahUTP Cable CAT 5E panjang maximum 20 M
B.) Mempersiapkan peralatan tukang.
C.) Melakukan perhitungan berdasarkan teori sebagai berikut:
Untuk mencari jarak Fokus untuk Feeder
f = D^2 / (16*d)

Contoh hasil bisa di lihat di http://my.opera.com/m4m4n/albums/show.dml?id=158489
Semoga Bermanfaat
Waktu Bagian Afro
List Pengunjung
Apa Komentar Anda Setelah Memasuki Halaman ini?
Kurs Indexs Mata Uang
Perkiraan Cuaca Hari ini
Shobat Friendship
Kasih Pesen
Terimakasih
Makasih Shobat
Keajaiban Ada
Donwload Music's
- Westlife - Love Can Build A Bridge
- Westlife - Catch My Breath
- Westlife - I Have A Dream
- Westlife - Get Away
- Westlife - You Must Have Had A Broken Heart
- Westlife - Unbreakable
- Westlife - Us Against The World
- Westlife - World Of Our Own
- Westlife - Queen Of My Heart
- Westlife - Why Do I Love You
- Westlife - Fool Again
- Westlife - What Makes A Man
- Westlife - Home
- Westlife - Miss You
- Westlife - The Rose
- Westlife - If I Let You Go
- Westlife - Unbreakable
- Westlife - Flying Without Wings
- Westlife - Seasons In The Sun
- Westlife - More Than Words
- Westlife - Nothing's Gonna Change My Love For You
- Westlife - Uptown Girl
- Westlife - Close
- Westlife - Soledad
- Voren's - Mengharapkan Mu
- Voren'z - Kembalilah
- Ungu - Ku ingin Slamanya
- Nidji - Dosakah Aku
- Lyla - Detik Terakhir
- D'Bagindas - Cinta
- Zifhilia - Aishiteru
- Teuku Wisnu ft Shireen - Cinta Kita
- D'bagindas- Tak Seindah Malam Kemarin
- Peterpan-Kau Yang Kuinginkan
- Lyla - Bernafas Tanpamu
- Geisha - Tak kan Pernah Ada
- Anang - Separuh Jiwaku
- BCL - Karena Ku Cinta Kau
Copyright © 2009 Complicated Girl. All Rights Reserved.